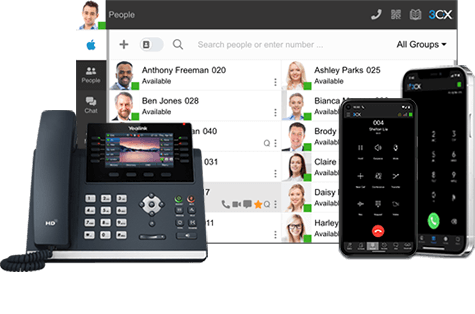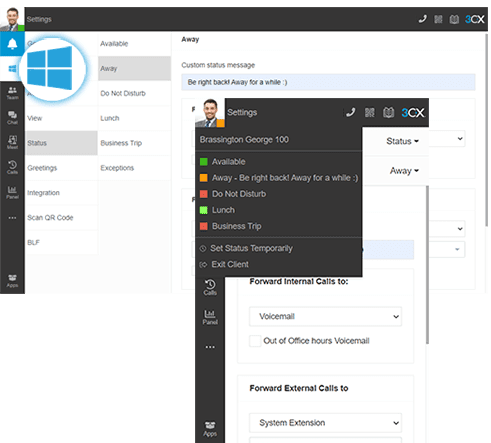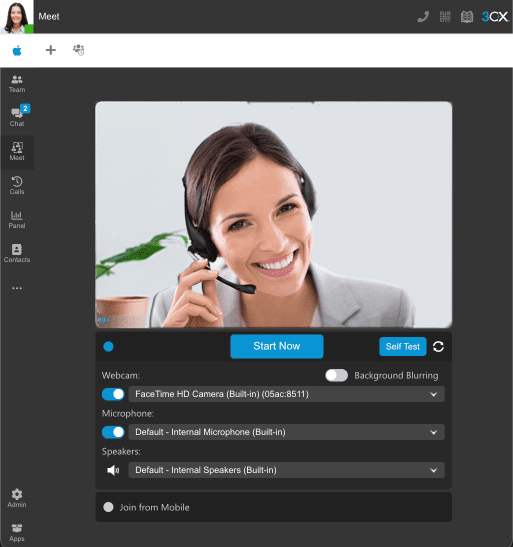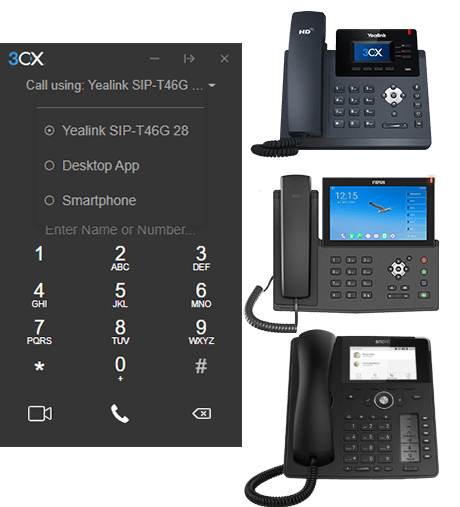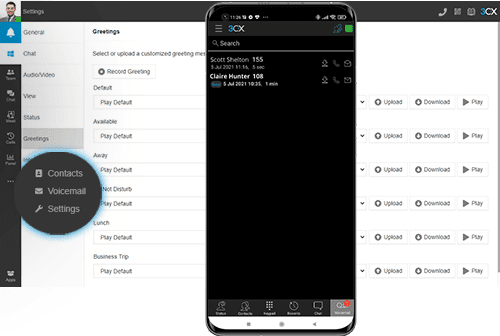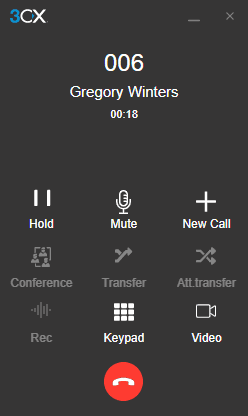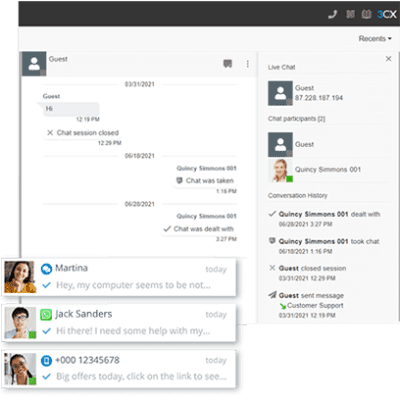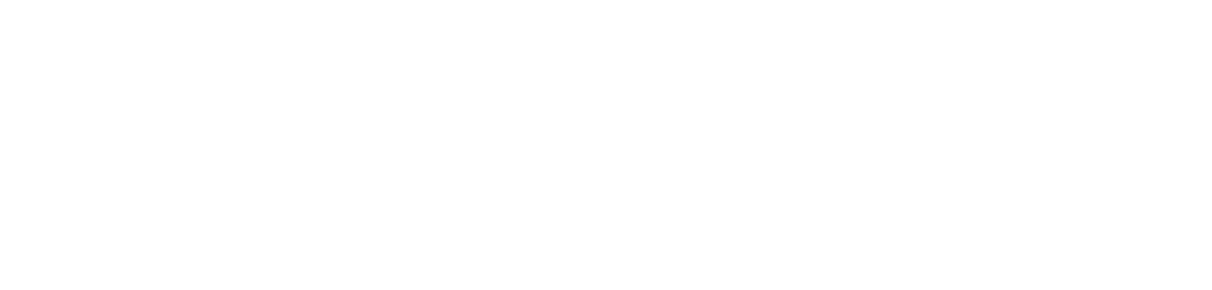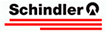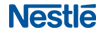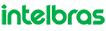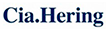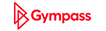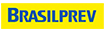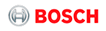As soluções como Número Fixo Virtual, 3CX Ramal IP e 3CX PBX IP permitem que você e os seus colaboradores atendam chamadas do seu número fixo no celular, computador ou telefone IP. – No escritório, em viagens e no home office.
A solução de Ligações Ilimitadas para Fixo e Móvel da Directcall oferece um plano que atende suas necessidades com chamadas ilimitadas para qualquer número fixo ou móvel no Brasil. – Exceto callcenters.
O 0800 Ilimitado ou o 0800 IP são as melhores opções. Com essas soluções, seus clientes podem ligar gratuitamente de qualquer lugar do Brasil para sua empresa.
A 3CX PBX IP é a solução ideal para modernizar sua central telefônica. Com ela, você pode integrar chamadas, videoconferências e ramais IP em uma única plataforma baseada na nuvem, garantindo maior flexibilidade, eficiência e redução de custos operacionais. Além disso, a 3CX PBX IP permite atender ligações no celular, computador ou telefone IP, oferecendo total mobilidade e escalabilidade para sua empresa.
A URA na Nuvem (básica, avançada e auditoria) é a solução ideal para automatizar o atendimento, direcionando os clientes para os departamentos certos sem precisar de uma equipe física.
Sim, com a Gravação de Chamadas na Nuvem, você pode gravar, armazenar e acessar chamadas de até 5 anos, o que facilita auditorias e treinamentos.
O 3CX PBX IP permite gerenciar todas as chamadas da sua empresa em uma única plataforma integrada, com funcionalidades avançadas como ramais IP e integração com CRM.
Utilize as Tarifas de Atacado Fixo e Móvel da Directcall, que oferecem tarifas competitivas para chamadas em grandes volumes, ideais para campanhas de marketing e teleatendimento.
Sim, com a solução Número Fixo Virtual no WhatsApp, você pode usar seu número fixo para receber e enviar mensagens pelo WhatsApp, facilitando o contato com seus clientes.
A 3CX Callcenter IP é ideal para quem precisa de uma central de atendimento eficiente, funcionando diretamente na nuvem, sem a necessidade de investimentos em hardware.
Contrate mais Canais de Atendimento (ligações simultâneas), disponíveis em soluções como SIP Trunk ou 3CX Callcenter IP, que suportam a expansão da capacidade de atendimento.
A URA na Nuvem pode ser configurada para distribuir chamadas automaticamente, garantindo que seus clientes sejam atendidos pelo departamento certo.
Utilize a URA com Auditoria para monitorar e analisar o desempenho das chamadas em sua central, garantindo a qualidade do atendimento.
Com o Click to Call, seus clientes podem entrar em contato com sua empresa diretamente pelo site, clicando em um botão para iniciar uma ligação.
O Form to Call liga automaticamente para o visitante quando ele envia um formulário em seu site, facilitando o contato imediato com potenciais clientes.
As Tarifas de Atacado Fixo e Móvel são ideais para empresas que precisam de tarifas reduzidas em chamadas de grande volume.
Sim, o Número Único Nacional (NUN) permite que chamadas de diferentes localidades sejam centralizadas em um único número, otimizando o atendimento.
O 3CX PBX IP integra todas as suas ferramentas de comunicação, como ramais IP, videoconferência e CRM, em uma única plataforma baseada na nuvem.
O 3CX Ramal IP permite que você tenha um ramal no seu celular, integrado ao sistema de telefonia da sua empresa, facilitando o trabalho remoto e o atendimento a qualquer hora.
O Número Único Nacional (NUN) é a solução ideal para empresas que precisam de um número nacional único, centralizando todos os atendimentos em uma única linha.
Soluções como o Click to Call e o Form to Call agilizam o contato com seus clientes, permitindo que eles se comuniquem diretamente pelo site ou após preencher um formulário.
A 3CX PBX IP com SIP Trunk oferece a flexibilidade de aumentar a quantidade de chamadas simultâneas conforme a demanda, o que é ideal para eventos promocionais de alta intensidade.
O 3CX Ramal IP permite que sua equipe trabalhe remotamente, atendendo chamadas de qualquer lugar, sem perder a qualidade e a eficiência do atendimento.
A URA Avançada na Nuvem pode transferir automaticamente seus clientes para o departamento ou serviço adequado com base em suas escolhas no menu de atendimento.
A Gravação de Chamadas na Nuvem permite que você acompanhe e analise todas as ligações feitas na sua empresa, garantindo controle de qualidade e melhorando o atendimento.
Utilize o Número Fixo Virtual com Gravação de Chamadas na Nuvem para monitorar e ajustar suas campanhas de marketing, garantindo uma comunicação eficiente e de qualidade.