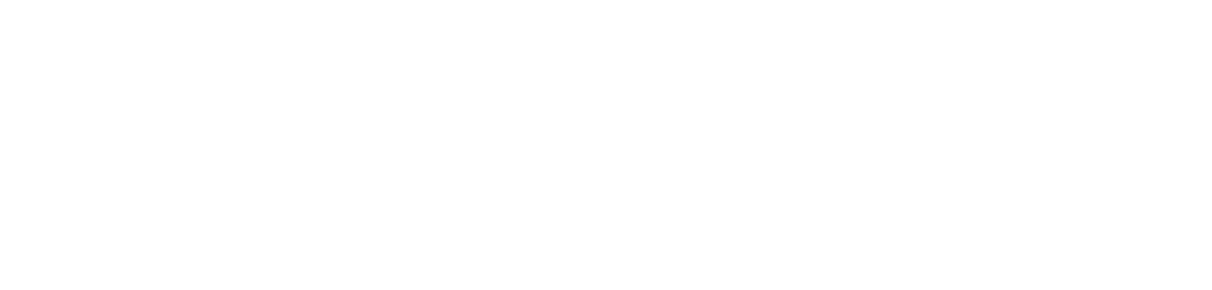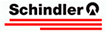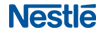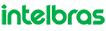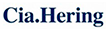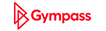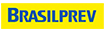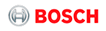Guias Rápidos para usuários do 3CX & Directcall
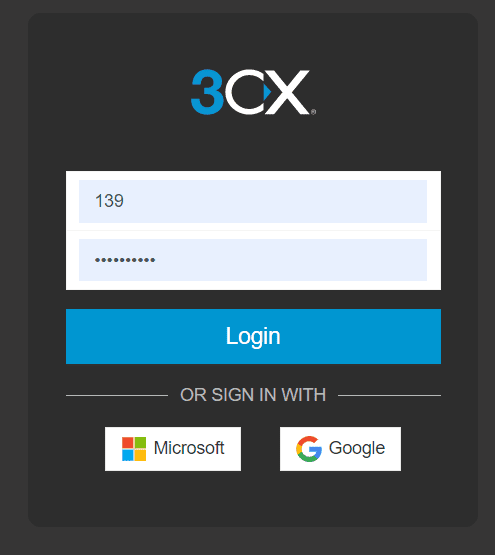
Vá para o e-mail “Bem-vindo à 3CX – Directcall…” e clique no link: 3CX Web Client.
1. Clique no link que permite que você “Defina a sua senha” e faça isso.
2. Faça login usando seu e-mail e senha recém-definida.
Ou, se o administrador tiver ativado o SSO você pode usar as suas credenciais do Google ou da Microsoft para acessar o Web Client ( se aparecer a logo da Microsoft e do Google é porque esta opção foi ativada ).
Se for o seu primeiro acesso: Você pode aproveitar para instalar o Web Client como nativo no seu navegador (PWA):
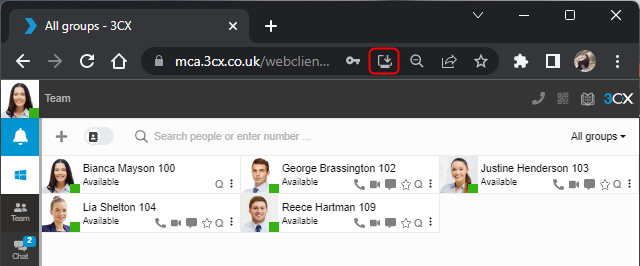
Para fazer isso:
1. Se você ainda não instalou nenhum cliente, clique no ícone do sistema operacional abaixo do avatar do usuário.
2. Uma nova caixa de diálogo será aberta, selecione “Web App (PWA)” e clique no botão “Instalar”.
3. Ou clique no “botão Instalar” (uma tela com uma seta) localizado na barra de endereços e confirme. Veja o ícone circulado em vermelho na captura de tela.
Se for o seu primeiro acesso: Você pode ainda aproveitar para configurar que o seu computador pafra que inicie o Web Client automáticamente, quando for reiniciado:
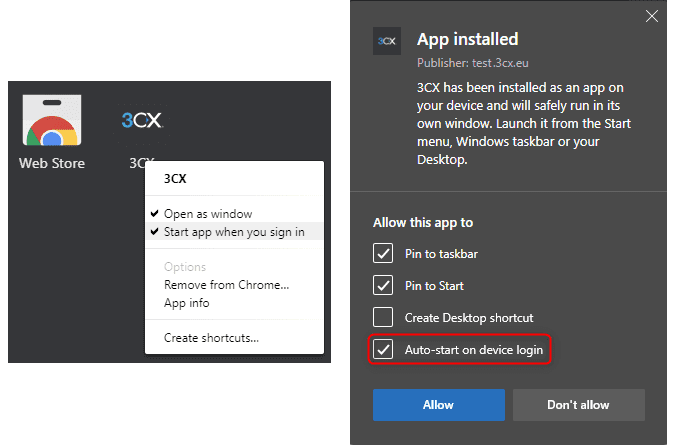
No Google Chrome: Abra seu navegador Chrome e digite ‘chrome://apps’ na barra de endereços. Clique com o botão direito do mouse em “3CX” e ative “Iniciar aplicativo ao entrar”.
No Microsoft Edge: No Edge, selecione Iniciar Automaticamente na caixa de diálogo que aparece após a instalação.
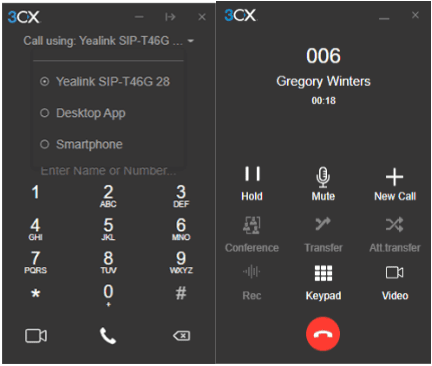
Para ligar, clique no teclado de discagem no menu superior direito ou clique no ícone de fone.
1. Digite o número de telefone ou pesquise por nome, número de ramal ou endereço de e-mail.
2. Escolha seu dispositivo para fazer uma chamada – Você pode fazer chamadas facilmente de seu telefone IP, aplicativo iOS ou Android, Web Client ou Desktop App- onde quer que você tenha provisionado seu ramal. No seletor de telefone no discador do cliente da web, você pode selecionar seu dispositivo preferido e controlar as chamadas na interface do cliente da web.
3. Clique no ícone de fone para iniciar a chamada.
Transferir a ligação:
Clique em “Transferir” e insira o nome ou número da pessoa para a qual você deseja transferir a chamada. A ligação será transferida sem que você precise conversar com o receptor do outro lado – isso é conhecido como transferência cega. Para falar com o receptor e obter a permissão para transferir a ligação, clique em “Att.transfer”. Isso permitirá que você coloque o chamador em espera e fale com o receptor antes de passar a chamada.
Criar uma conferência, a partir de uma chamada em andamento:
Clique em “Conferência” e insira o nome ou número da(s) pessoa(s) que você deseja adicionar à chamada. Elas serão discadas e, ao responder, serão adicionadas à chamada existente.
Iniciar uma nova ligação, mantendo a atual:
Durante uma chamada em andamento, você pode iniciar uma nova ligação em uma linha separada, sem desligar da chamada atual. Para fazer isso, clique em “Nova Ligação” e insira o nome ou número de quem você deseja ligar.
Mudar a chamada telefônica para chamada de vídeo:
Durante uma chamada em andamento, você pode elevar para uma chamada de vídeo clicando no ícone “Vídeo” no teclado de discagem, sem desligar a chamada atual.
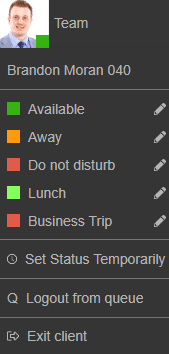
Para usar:
1. Clique em seu avatar no canto superior esquerdo e escolha entre Disponível, Ausente, Não Perturbe, Almoço, Viagem de Negócios.
2. Seu status é alterado para amarelo quando sua linha está ocupada.
3. Clique em seu Avatar para selecionar “Definir status temporariamente” para limitar o tempo de seu status.
4. A partir desse menu, você também pode fazer o login e sair das filas.
5. Use o ícone de lápis para definir uma mensagem de status personalizada.
6. Personalize a mensagem de status e o comportamento clicando em “Avatar > Seu Nome > Encaminhamento de Chamadas”.Aqui você pode:
- Definir uma mensagem customizada
- Ativar/Desativar notificações Push para cada status
- Renomear os perfis “Almoço” e “Viagem de Negócios”
- Definir o número de segundos para ativar o encaminhamento de chamadas não atendidas para os perfis “Disponível” e
“Almoço” - Escolha encaminhar chamadas não atendidas para opções como: caixa postal, celular etc.
- Substituir regras de encaminhamento com base na identificação de chamadas e na hora da chamada.
- Defina seu próprio escritório específico e horas de intervalo.
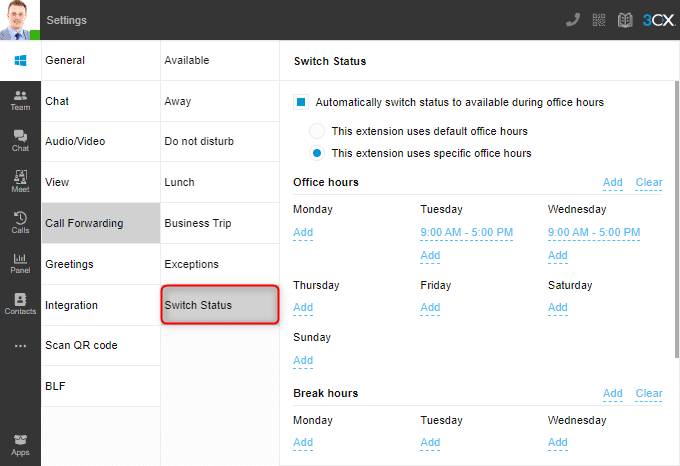
Você pode ‘Alterar status’ em “Configurações > Encaminhamento de chamadas”. Isso pode ser usado para criar seus próprios horários de expediente e horários de intervalo. Seu ramal seguirá esses horários e alterará automaticamente seu status, dependendo da programação.
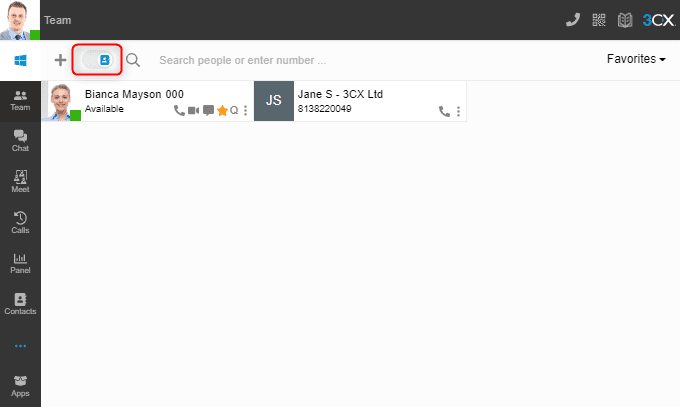
Por padrão, a visualização “Equipe” mostrará todos os membros dos grupos dos quais você faz parte. Para torná-lo mais gerenciável, você pode escolher uma “Visualização” diferente na lista suspensa superior direita. Escolha entre os “Grupos” disponíveis (por exemplo, marketing ou vendas) ou atribua membros da equipe à sua própria lista de “Favoritos” pressionando o ícone de estrela no contato desejado.
A alternância de contatos permite que você mostre seus contatos pessoais nesta mesma exibição. Eles serão exibidos após os membros de sua equipe.
Modelos de chat de resposta rápida estão disponíveis para serem criados e editados por gerentes de grupo. Isso permite que os usuários respondam com mensagens predefinidas, tornando os tempos de resposta mais rápidos. Os modelos podem ser divididos em diferentes categorias e idiomas.
Saiba mais sobre redigir chats e SMS e várias outras funções de chat disponíveis no manual de chat de negócios.
Para transformar qualquer chamada em uma conferência:
1. Durante a chamada, selecione “Conferência”.
2. Pesquise por nome, ramal ou digite um número de telefone.
3. Selecione seu(s) participante(s) e eles serão discados.
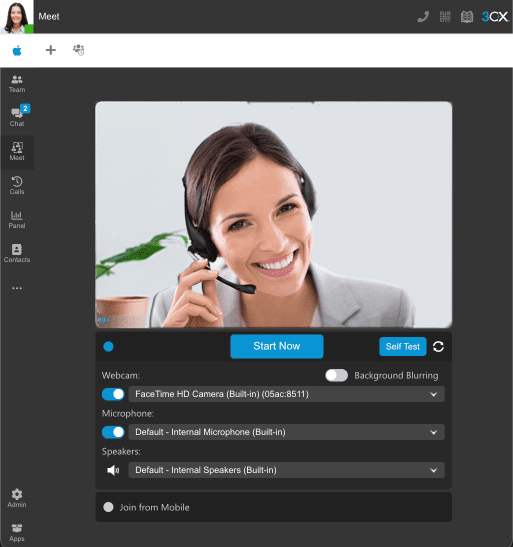
Para agendar conferência, enviar e-mail convite para participantes ou links (que permitem a entrada rápida de pessoas em conferencias em andamento), para compartilhar telas, arquivos, teclar com participantes e muito mais veja o Manual de Videoconferência do 3CX.
Para usar:
1. Abra o aplicativo 3CX Desktop.
2. Clique em “Mais” … no painel de navegação esquerdo e selecione “Configurações”.
3. No menu suspenso, no canto superior direito da tela,selecione “Teclas de Atalho”.
4. Defina neste ambiente as teclas de atalho que podem ajudar a sua produtividade diária.
Nota: As configurações realizadas neste ambiente podem sobrescrever atalhos configurados em outros aplicativos ou sistema operacional.
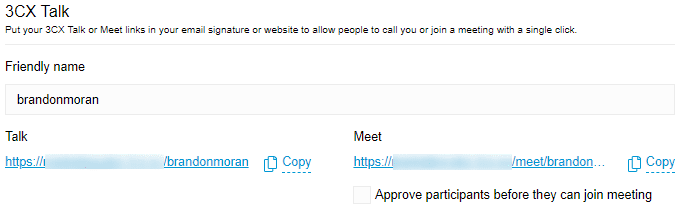
Os links do 3CX Talk permitem que qualquer pessoa ligue para você gratuitamente usando seu navegador.
Você pode este tipo de link na sua palestra, assinatura de e-mail ou no seu website.
Para usar:
1. Clique em “Mais” … no painel de navegação do lado esquerdo e selecione “Configurações”.
2. Na seção “Geral”, veja as configurações do “3CX Talk”
3. Digite um nome amigável no campo. Os links “Talk” e “Meet” são atualizados automaticamente.
Última atualização:Este documento foi atualizado pela última vez em 4 de julho de 2023