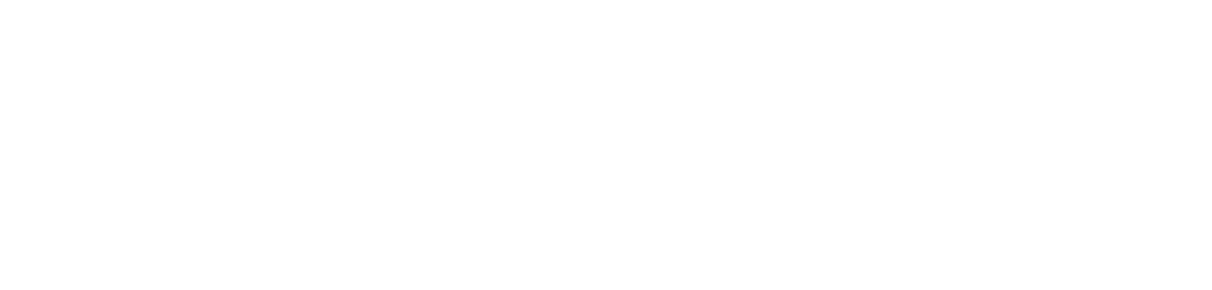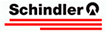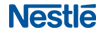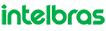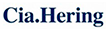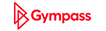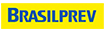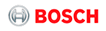FLUXIP PBX IP | FLUX IP
Um PABX em núvem flexível e escalável para transformar seu
negócio, robusto, baseado em software, ideal para empresas que trabalham com diferentes volumes de ligações
– A partir de servidores locais ou na nuvem.
- Esta solução pode
transformar o seu celular em ramal. - Permite videoconferência
com webRTC. - Melhora o atendimento ao
cliente, pode ser integrado com o seu CRM, Helpdesk, etc.
Veja como instalar SIP Trunk no FLUXIP PBX IP, testar grátis:
Em tempo, SIP Trunk é o nome que se dá para a uma Linha de Telefone baseada em
SIP. Já um número de telefone baseado em SIP é chamado de Número
Virtual ou de DID por motivos como: Mobilidade, pode ser habilitado em cidades
onde o cliente nem possui endereço ou estrutura física.
O SIP Trunk da Directcall é compatível com qualquer versão do FLUXIP, no entanto aconselhamos a utilização da versão
mais recente para garantir o uso pleno de todos os recursos dos nossos troncos e números SIP (DIDs).
Muito mais que um pabx na nuvem, um ecossistema completo de comunicação. – Visite o site Leucotron
Manual de instalação:
1. Configurando o computador para acessar o FluxIP

Para realizar a configuração do ATA, é necessário que o computador que será utilizado esteja com as configurações de rede definidas para escolha automática de IP e DNS.
Essa configuração pode ser realizada através dos seguintes passos:
Clicar no ícone ![]() ou
ou ![]() com o segundo botão do mouse (geralmente o direito) e selecionar a opção “Abrir a Central de Rede e Compartilhamento”.
com o segundo botão do mouse (geralmente o direito) e selecionar a opção “Abrir a Central de Rede e Compartilhamento”.
![]()
A tela abaixo será exibida. Clicar com o segundo botão do mouse em “Conexão local” em seguida escolher a opção “Propriedades”.

Clicar em “Protocolo TCP/IP Versão 4 (TCP/IPv4)” e em “Propriedades”
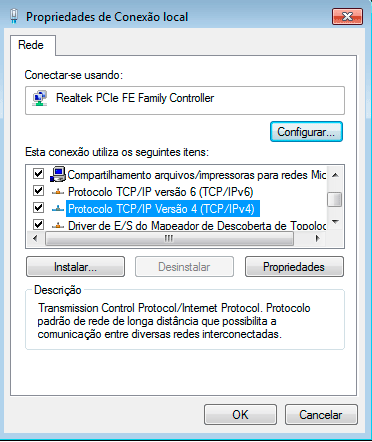
Marcar os dois itens como no exemplo ao lado e clicar em “OK”
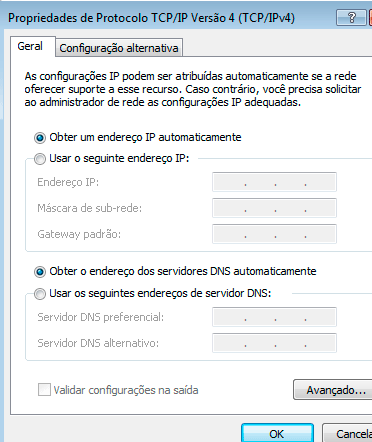
2. Acessando o ATA

Para acessar o ATA é necessário conectar um telefone na porta LAN, digitar o código #126# e anotar o endereço IP vocalizado.
Utilizar o endereço para acessar a partir da barra de endereços do navegador adicionando :9999 ao final, por exemplo 192.168.15.1:9999 e pressionar “Enter”. Segue exemplo abaixo:
![]()
Após a tecla “Enter” ter sido pressionada, será exibida a seguinte janela:

Preencher os campos “Usuário” e “Senha” exatamente como no exemplo acima e clicar em “Acessar”.
IMPORTANTE: Não mantenha login e senha fáceis na interface web do seu adaptador (ex. admin admin), nem deixe ela acessível para qualquer usuário da internet, sempre proteja ela com um Firewall. Grandes prejuízos ocorrem por negligência nisso, mais freqüente do que se imagina. – Todo consumo ocorrida na ou a partir da infraestrutura do cliente será de sua “exclusiva responsabilidade”.
3. Configurando o ATA

Por padrão a configuração de IP do ATA está definida como automática. Caso seja necessário alterar, fazer as modificações necessárias no item “Rede” localizado no menu lateral.
Para configurar o equipamento para realização de chamadas, clicar em Configuração do SIP -> Domínio de Serviço.
4. Criar o tronco conforme imagem a seguir

4.1 Atribuir um nome para o tronco
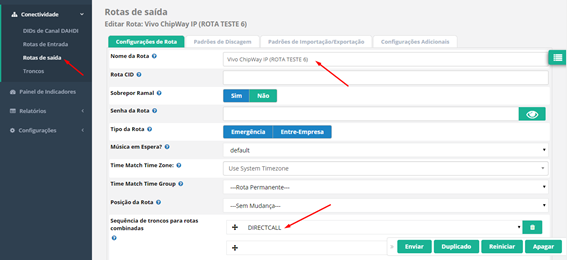
4.2 Inserir os dados para registro: Usuário, Senha, Domínio e Porta
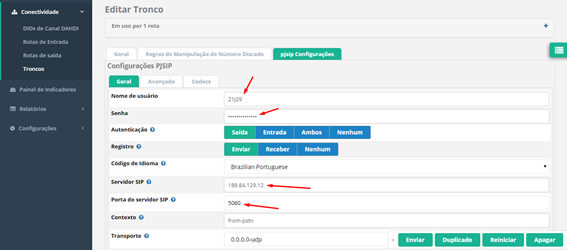
4.3 Ajustar o intervalo entre registros
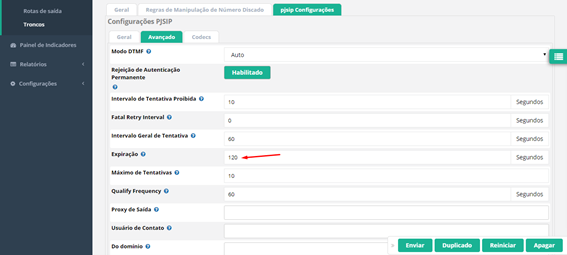
4.4 Ajustar os CODEC’s de áudio
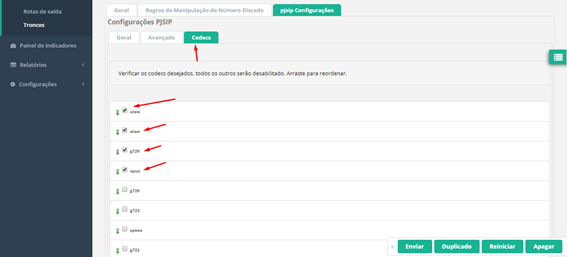
5. Criação da Rota de Entrada
5.1 Criar uma rota para a entrada das chamadas do tronco criado no passo anterior.
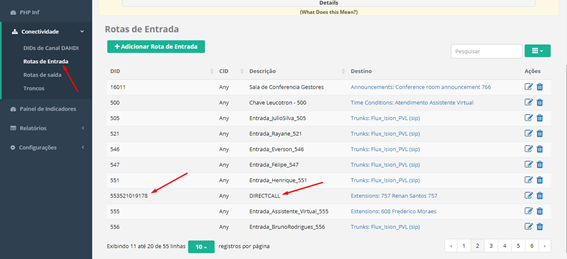
5.2 Atribuir um nome para a rota de entrada e definir onde as chamadas deverão tocar quando a ligação entrar por essa rota.
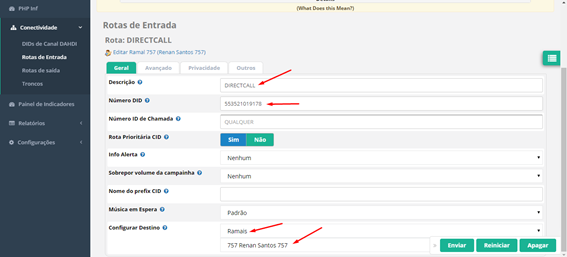
6. Criação de Rota de Saída
Obs.: Nesse exemplo foi editado uma rota já existente.
6.1 Criar uma rota de saída
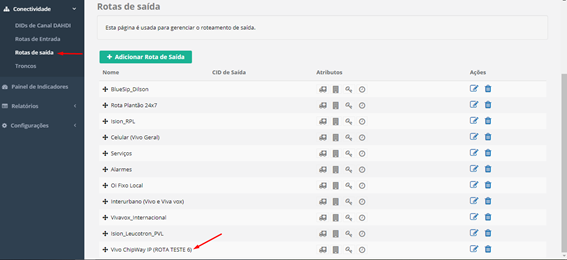
6.2 Atribuir um nome para a rota de saída e definir qual tronco será usado pelas chamadas que saírem por essa rota
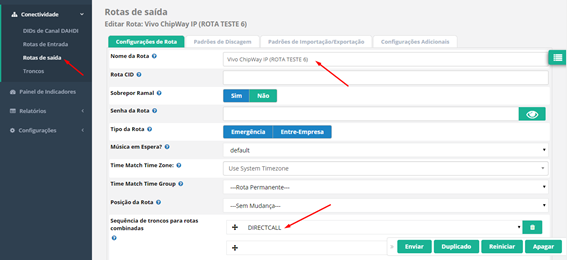
6.3 Criar um plano de discagem para as ligações que irão sair por essa rota
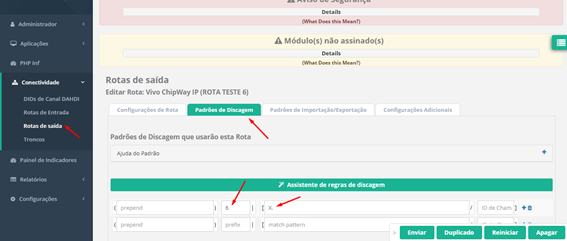
7. Discagem DTMF
Para testar o DTMF de entrada foi criado uma URA para receber as chamadas e oferecer as opções de discagem.
7.1 Atribuir um nome para URA
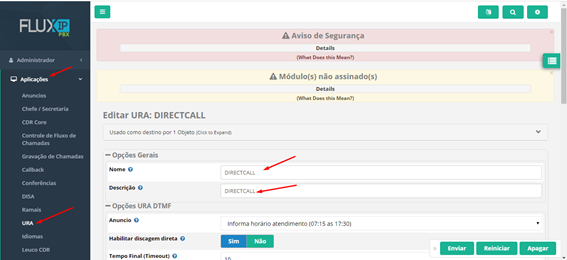
7.2 Definir a mensagem de áudio da URA
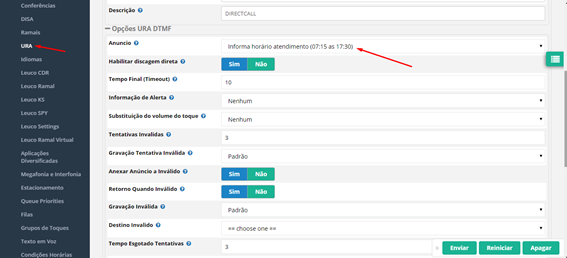
7.3 Definir as opções de discagem da URA e o destino para onde a chamada será enviada
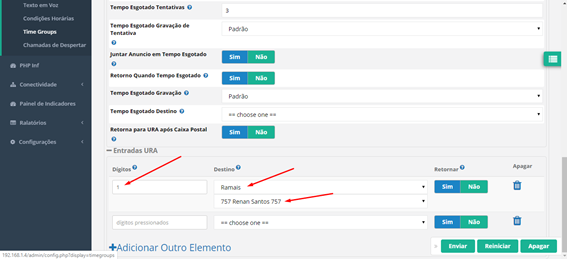
Pronto seu SIP já estará configurado!
Você já poderá FAZER e RECEBER ligações, a partir do número de telefone de teste ou definitivo que enviamos para o seu e-mail.
| Você poderá discar assim: |
- Incluindo código de país + código de área + telefone (ex. 55 41 3016 0300)
(esta forma é obrigatória para ligações DDI) - Incluindo apenas código de área + telefone (ex. 41 3016 0300)
(esta forma ou a anterior é obrigatória para ligações DDD) - Incluindo apenas o número do telefone (ex. 3016 0300)
(esta forma funciona apenas para ligações locais, no código de área do seu cadastro de cliente, na Directcall)