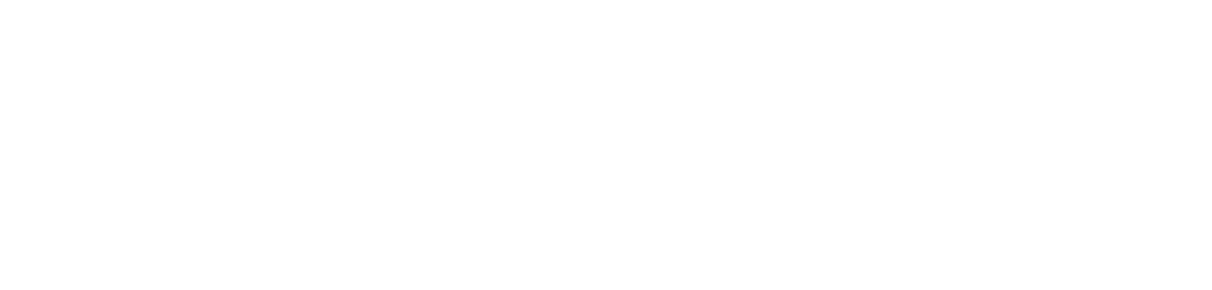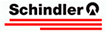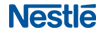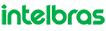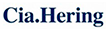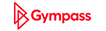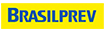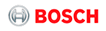LINKSYS WRTP54G IP | LINKSYS WRTP54G IP
O ata WRTP54G é um gateway voip produzido pela Linksys, uma
divisão da LINKSYS e
classificado como “small business”, ou seja, é um produto para pequenas empresas, adaptador de linhas VOIP
para telefones analógicos, projetado para fazer a integração entre sistemas de telefonia
O LINKSYS WRTP54G IP é compatível com as maiores plataformas do mercado como: Asterisk, Elastix, freepbx,
Issabel, dentre outras.
- Qualidade de voz – suporta
os melhores codecs de voz. - Permite 2 contas SIP.
- 4 Portas Ethernet para compartilhamento de Internet. (Roteador Wireless)
Veja como instalar SIP Trunk no LINKSYS WRTP54G IP, testar grátis:
Em tempo, SIP Trunk é o nome que se dá para a uma Linha de Telefone baseada em
SIP. Já um número de telefone baseado em SIP é chamado de Número
Virtual ou de DID por motivos como: Mobilidade, pode ser habilitado em cidades
onde o cliente nem possui endereço ou estrutura física.
O SIP Trunk da Directcall é compatível com a versão do LINKSYS WRTP54G, no entanto aconselhamos a utilização da
versão mais recente para garantir o uso pleno de todos os recursos dos nossos troncos e números SIP (DIDs). – Site LINKSYS
1. Configurando o computador para acessar o ATA

Para realizar a configuração do ATA, é necessário que o computador que será utilizado esteja com as configurações de rede definidas para escolha automática de IP e DNS.
Essa configuração pode ser realizada através dos seguintes passos:
Clicar no ícone ![]() ou
ou ![]() com o segundo botão do mouse (geralmente o direito) e selecionar a opção “Abrir a Central de Rede e Compartilhamento”.
com o segundo botão do mouse (geralmente o direito) e selecionar a opção “Abrir a Central de Rede e Compartilhamento”.
![]()
A tela abaixo será exibida. Clicar com o segundo botão do mouse em “Conexão local” em seguida escolher a opção “Propriedades”.

Clicar em “Protocolo TCP/IP Versão 4 (TCP/IPv4)” e em “Propriedades”
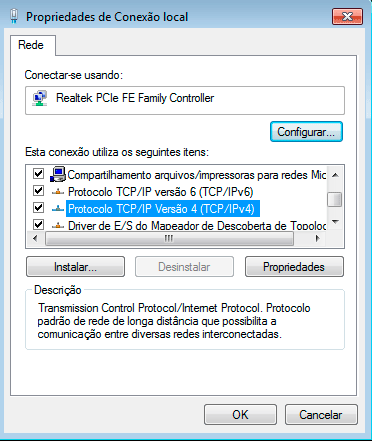
Marcar os dois itens como no exemplo ao lado e clicar em “OK”
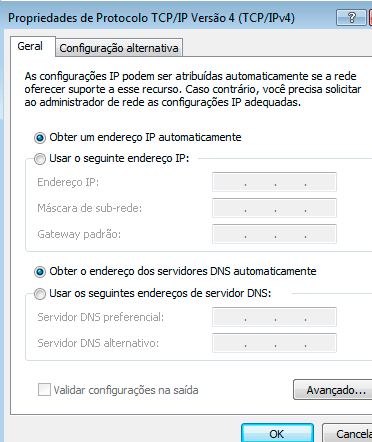
2. Acessando o ATA

Para acessar as configurações do ATA, acesse o endereço http://192.168.15.1 no seu navegador. Segue exemplo:

Após a tecla “Enter” ter sido pressionada, será exibida a seguinte tela:
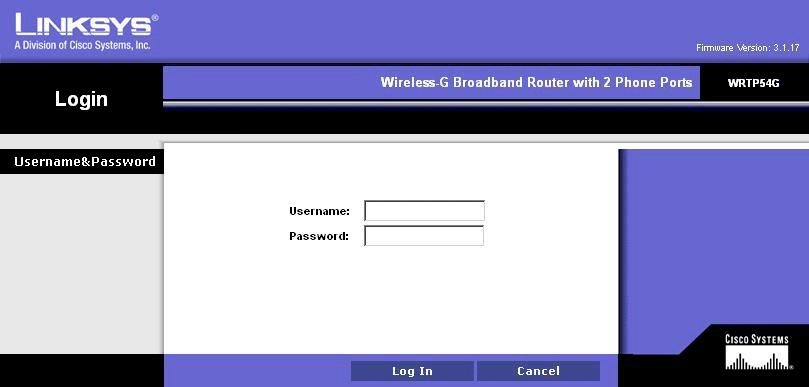
Utilize Username “admin” e Password “admin” para acessar o painel de configuração.
IMPORTANTE: Não mantenha login e senha fáceis na interface web do seu adaptador (ex. admin admin), nem deixe ela acessível para qualquer usuário da internet, sempre proteja ela com um Firewall. Grandes prejuízos ocorrem por negligência nisso, mais freqüente do que se imagina. – Todo consumo ocorrida na ou a partir da infraestrutura do cliente será de sua “exclusiva responsabilidade”.
3. Configurando o ATA

Para alterar configurações de rede nesse ATA, clique em Setup conforme imagem abaixo.
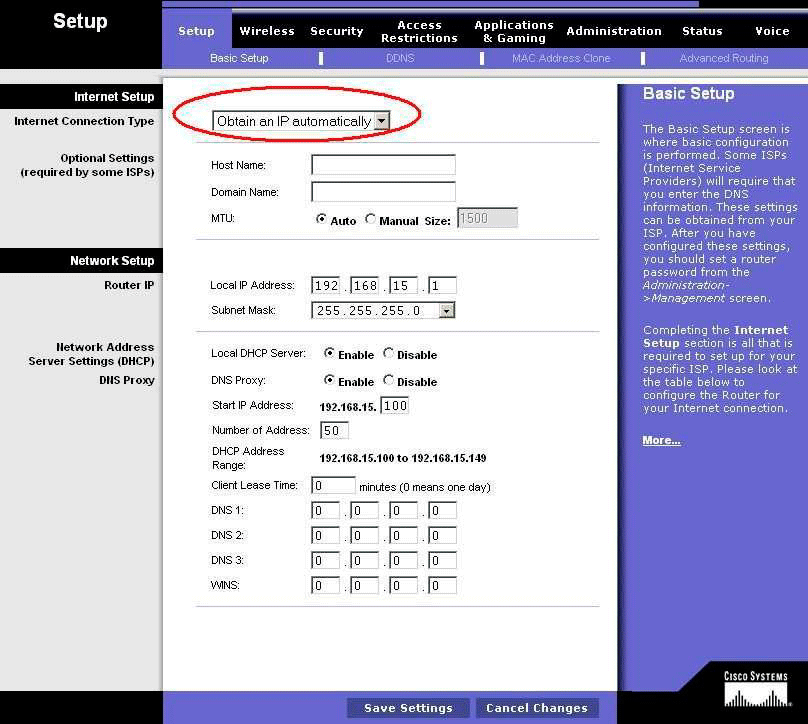
Na tela acima, você poderá configurar o padrão de internet. Após configurar clique em Save Settings para Salvar.
Para configurar uma conta de usuário clique em Voice, depois em Admin Login na parte superior direita do site de configuração, e depois Switch to Advanced para poder visualizar a s configurações completas.
Clique em Provisioning, altere a opção circulada em vermelho e logo em seguida clique em Save Settings;

Após salvar clique em Line 1 e altere os dados. Adicione as credenciais recebidas no e-mail enviado pela Directcall:
Nota: Se você ainda não solicitou a sua chave gratuita de SIP Trunk, clique aqui para solicitar

Configuração de uma conta de usuário
SIP Port: 5060
Proxy: sip2.directdial.com.br
Register: Yes
Display Name: Login informado pela Directcall
User ID: Login informado pela Directcall
Auth ID: Login informado pela Directcall
Password: Senha informada pela Directcall
Preferred Codec: G729a
Use Preferred Codec: No
Após preenchimento clique em Save Settings para finalizar a configuração do seu ATA. O ATA já está pronto para ser utilizado.