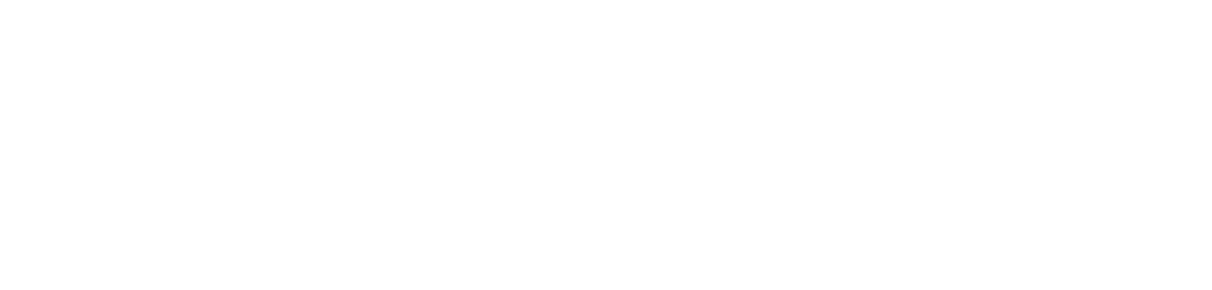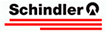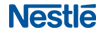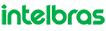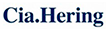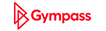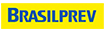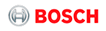Os melhores recursos do seu telefone direto no seu navegador, sem complicação. Faça e receba ligações, envie SMS e organize seus contatos, tudo com um clique.
DirectCall Soft
Instruções de uso
Basta configurar o número do seu telefone no Directcall Soft web para usá-lo. Sem instalações: Funciona no seu navegador e telefone atual - Sem adaptador e banda larga ideal para voz .
1. Como enviar SMS a partir do computador?
Facilita a comunicação com colaboradores externos, clientes e custa menos que uma ligação.
Basta clicar no botão SMS e:
- 1. Digite o número do celular para o qual deseja enviar um SMS ou selecione um número de celular nos contatos salvos.
- 2. Digite o texto que deseja enviar ou selecione um texto salvo como padrão.
- 3. Clique no botão Enviar.
Recursos avançados permitem: Agendar SMS para uma data e hora indicada, multiendereçar SMS para um grupo de contatos (clientes, fornecedores e etc.), automatizar SMS no seu próprio software a partir de API HTTPS.
Notas:
- Se você deseja enviar uma mensagem para vários destinatários, basta separar cada destinatário com um “ponto e vírgula”.
- O conteúdo das mensagens enviadas será salvo no histórico de cada contato, caso o número seja encontrado na sua lista de contatos.
- Antes de pressionar o botão “Enviar” você pode selecionar o check box que permite incluir o SMS enviado na janela “Padrões”.
Se fizer isso, você conseguirá utilizar o SMS enviado como base para outros SMS, agilizando o seu trabalho.
2. Como programar chamadas, tarefas ou visitas?
Gerencie os próximos passos de negociações, tarefas e visitas com facilidade direto pelo computador.
- 1. Selecione um contato ou número nos Livros de Telefones e pressione o botão “Programar”.
- 2. Preencha os campos da janela “Programar Chamadas e Tarefas” (assunto, data e hora).
- 3. Pressione o botão “Salvar”.
Notas:
- Na data e hora programadas, o DirectCall Soft emite um som de alerta no seu computador para lhe avisar sobre a chamada ou tarefa programada e mostra uma tela com os telefones e com o histórico do contato, permitindo que você se atualize sobre o relacionamento com o contato antes de ligar ou completar a tarefa.
- Se desejar completar a chamada basta um clique de mouse sobre um dos telefones do contato.
- Se desejar adiar a chamada basta pressionar o botão “Reprogramar”.
3. Como gravar ligações?
Útil para registar o aceite de clientes e agilizar vendas, validar argumentos de vendedores, técnicos e etc.
Basta clicar no botão REC para ligar a gravação de ligações:
- A partir disso todas as ligações serão gravadas.
- Lembre-se de clicar no botão REC novamente para desativar o recurso quando não precisar gravar ligações.
Notas:
- Para escutar as ligações gravadas, você deve acessar o Extrato de Ligações a partir da opção: somente chamadas gravadas.
- As ligações gravadas permanecerão disponíveis por 90 dias.
- Se tiver uma senha de administrador, você pode ouvir as gravações de outros usuários da sua empresa.
4. Como fazer reuniões por telefone ou audioconferências?
Coordenar equipes e projetos fica mais produtivo com “reuniões fáceis por telefone”.
Para iniciar uma reunião:
- Basta digitar o número do telefone para o qual você quer ligar e pressionar o botão “Conferência”, ou selecionar um número nos contatos salvos no aplicativo e então pressionar o botão “Conferência”.
- Repetir o passo anterior até incluir todos os participantes desejados para a sua reunião.
Notas:
- Para excluir um participante, clique no “X” que aparecerá na janela de status, ao lado do telefone do participante.
- Para finalizar a conferência, passe o mouse sobre o botão “Conferência” e clique na opção “Finalizar conferência”.
5. Como manter histórico compartilhado sobre os seus contatos?
Sem um histórico, informações importantes deixam a sua empresa junto com os colaboradores que saem, incluindo aí informações sobre clientes, fornecedores e etc.
Basta clicar no botão SMS e:
- 1. Selecione um contato no seu Livro de Telefones e pressione o botão “Histórico”, ou disque o número de telefone do contato na janela de discagem e pressione o botão “Histórico.
- 2. Preencha o novo histórico ou edite um histórico gravado.
- 3. Pressione o botão “Salvar”.
Notas:
- Todos os usuários que tiverem acesso ao contato poderão ler ou incluir histórico, caso ele tenha sido compartilhado. Abaixo você pode ver como compartilhar um contato ou grupo de contatos (clientes, fornecedores, revendas e etc).
- Você não conseguirá editar um histórico de outra pessoa, no interesse de manter a integridade do histórico emitido por cada colaborador.
- O DirectCall Soft grava automaticamente os seguintes históricos: Chamadas programadas, Chamadas reprogramadas e Textos de SMS enviados.
6. Como criar grupos de contatos e compartilhar com colaboradores?
Permite definir quem pode ver ou ver e editar os grupos de contatos da sua empresa (clientes, fornecedores, revendas e etc.)
O procedimento é feito em 2 etapas:
Etapa 1: Defina quem poderá criar e editar regras de acesso na sua empresa e regras de acesso para os grupos de usuários da sua empresa.
Esta etapa serve para facilitar o trabalho da Etapa 2, para que você não tenha que definir “por usuário”, mas sim por grupos: quem poderá ver ou ver e editar dados do seu Livro de Telefones.
- 1. Em “Configurações” acesse “Regras de acesso”.
- 2. Crie ou edite ali privilégios para “usuários específicos” ou para “grupos de usuários”.
- 3. Clique no botão “Enviar”.
Regra de Acesso 1: quem poderá ver ou ver e editar dados do seu Livro de Telefones.
- Defina um nome para a Regra 1, como por exemplo “Administradores”
- Selecione os colaboradores da sua empresa que devem ser considerados “Administradores” pelo sistema
Defina os privilégios para esta Regra de acesso/Grupo de usuários, como por exemplo:
- Quais usuários poderão Ver, Incluir e Editar regras de acesso.
- Quais usuários poderão Ver, Incluir e Editar os Livros de Telefones associadas à esta regra.
Regra de Acesso 2:
- Defina um nome para a Regra 2, como por exemplo “Técnicos”.
- Selecione os colaboradores da sua empresa que devem ser considerados “Técnicos” pelo sistema.
Defina os privilégios para esta Regra de acesso/Grupo de usuários, como por exemplo:
- Quais usuários não poderão incluir nem editar os livros de telefone associados a esta regra.
- Quais usuários não poderão ver, nem incluir ou editar regras de acesso.
Etapa 2: Crie ou edite seus livros de telefone e permissões.
- Em “Configurações” acesse “Livros de Telefone”.
- Crie ou edite ali Livros de Telefone conforme a estrutura do seu negócio, por exemplo:
Livro de telefone 1:
- Defina um nome para o livro, por exemplo “Clientes”.
- Configure quais colaboradores da sua empresa poderão Ver ou Ver, Editar e Incluir conteúdo neste livro de telefone.
Nota: É possível configurar as permissões dos usuários “um a um”, ou indicar “Regras de Acesso” criadas na Etapa 1 para grupos, como:
- “Administradores” poderão Ver, Incluir e Editar o livro “Clientes”.
- “Técnicos” poderão apenas Ver o livro “Clientes”.
- O usuário “Jorge” poderá Ver, Incluir e Editar o livro “Clientes”.
Os contatos acessados ou armazenados no DirectCall Soft são protegidos com criptografia SSL, tecnologia utilizada por grandes bancos para proteger o acesso a contas correntes via web.
7. Como fazer a gestão de recursos disponíveis para cada usuário?
Útil para controlar quem pode ligar para DDD, DDI, celular e para controlar quem pode usar SMS, gravação de ligações e etc.
Se a sua senha tem privilégio de ADMINISTRADOR você pode configurar:
- Quem pode Incluir e/ou Editar “Novos Usuários”.
- Quem pode “mudar número de telefone associado ao software” (telefone associado ao DirectCall Soft, pelo qual serão completadas as chamadas dos usuários).
- Quem pode utilizar recursos como “Conferência”, “SMS”, etc.
- Quem pode incluir e editar a “Lista Negra”.
Basta ajustar os privilégios desejados em “Regras de acesso” da seguinte maneira:
- 1. Em “Configurações” acesse “Regras de acesso”.
- 2. Crie ou edite ali privilégios para usuários específicos ou para grupos de usuários, por exemplo:
- Defina um nome para a Regra 1, como por exemplo “Administradores”.
- Selecione os colaboradores da sua empresa que devem ser considerados “Administradores” pelo sistema.
- Defina os privilégios para esta Regra de Acesso/Grupo de Usuários, como por exemplo:
- Estes usuários poderão Ver, Incluir e Editar regras de acesso.
- Estes usuários poderão Ver, Incluir e Editar nos livros de telefone associados a esta regra.
- Podem cadastrar novos usuários no DirectCall Soft.
- Podem mudar número de telefone associado ao software” (telefone associado ao DirectCall Soft, pelo qual serão completadas as chamadas dos usuários).
- Podem fazer conferência.
- Podem enviar SMS.
- Podem incluir e editar na Lista Negra.
Ou ainda:
- 1. Defina permissões “Por usuário”.
- 2. Localize o usuário desejado, por exemplo “Jorge”.
- 3. Defina as permissões para o usuário “Jorge”, como por exemplo:
- Usurário NÃO pode cadastrar novos usuários no DirectCall Soft.
- Usuário NÃO pode “mudar número de telefone associado ao software” (telefone associado ao DirectCall Soft, pelo qual serão completadas as chamadas dos usuários).
- Pode fazer conferência.
- Pode enviar SMS.
- Não pode Incluir e Editar na Lista Negra.
Notas:
- Chamamos atenção para o privilégio: “mudar o número de telefone de usuário associado ao software”. Motivo: é um recurso atraente porque permite mobilidade, ou seja, utilizar o DirectCall Soft em qualquer local, o que pode resultando em chamadas com fins particulares.
- O privilégio: “Cadastrar novos usuários” no DirectCall Soft também deve ser liberado com cautela, pelos mesmos motivos expostos acima.
8. Como usar o Bloqueio de Chamadas ou Lista Negra?
Útil para limitar os números de telefone que usuários específicos ou grupos de usuários podem chamar.
Se a sua senha tem privilégio de ADMINISTRADOR, configure da seguinte maneira:
- Em “Configurações” acesse “Lista Negra”.
- Selecione a opção “Bloquear”.
- Inclua ou edite ali o número de telefone que você deseja bloquear, incluindo o código do país e o código de área, por exemplo:
- 554130175700 – Bloqueia chamadas especificamente para o número de telefone 554130175700.
- 54 – Bloqueia chamadas para números de telefone que começam com 54 (DDI da Argentina).
- 55??9 – Bloqueia chamadas para celulares do Brasil que começam com 9.
- Configure quais colaboradores não poderão chamar o número de telefone bloqueado
Nota: É possível indicar um a um os usuários sujeitos ao bloqueio ou indicar grupos definidos em “Regras de Acesso” (por exemplo, liberar acesso para Administradores, Vendedores, etc.). O caractere “?” indica qualquer número de 0 a 9.
Se no procedimento acima você bloqueou uma faixa de números (por exemplo: 55??9 – celulares que começam com 9 no Brasil), mas deseja liberar chamadas para celulares de Curitiba (55419), faça o seguinte:
- Em “Configurações” acesse “Lista Negra”.
- Selecione a opção “Liberar”.
- Inclua ou edite os números de telefone que você deseja liberar acesso, por exemplo: 55419 (libera chamadas para celulares de Curitiba que começam com 9).
- Configure quais colaboradores da sua empresa estarão sujeitos ao número liberado.
Nota: É possível indicar um a um os usuários sujeitos ao bloqueio ou indicar grupos definidos em “Regras de Acesso” (por exemplo, liberar acesso para Administradores, Vendedores, etc.).
9. Como importar contatos?
Permite levar para o DirectCall Soft contatos que a sua empresa cadastrou em outros softwares (Outlook, CRM, Controle de clientes, Fornecedores, Call Center, etc.).
Se a sua senha tem privilégio de ADMINISTRADOR, realize a importação de contatos da seguinte maneira:
- 1. Ajuste os dados que deseja importar em uma planilha de Excel e salve o arquivo no seu computador ou rede.
- 2. Em “Configurações” acesse “Importar Contatos”.
- 3. Selecione o Livro de Telefones que irá receber os novos dados (por exemplo, Telemarketing).
- 4. Localize e selecione o arquivo Excel que você criou no Passo 1.
- 5. Indique se você deseja sobrescrever registros existentes.
- 6. Clique no botão “Importar”.
Nota: Se você indicar que deseja sobrescrever, o importador não cria um novo registro se encontrar um já existente igual/ou muito parecido. Neste caso, ele apenas atualiza o registro.
10. Como transferir contatos entre diferentes Livros de Telefones?
Organize seus Livros de Telefones em 3 passos simples:
- 1. No “Livro de Telefones” atual, selecione o contato que deseja mover para outro “Livro de Telefones”.
- 2. Clique no botão esquerdo do mouse e selecione a opção “Mover Contato”.
- 3. Selecione o “Livro de Telefones” para onde deseja mover o contato.
11. PLUGIN1: o que é e como instalar?
O PLUGIN1 otimiza o funcionamento do software, e avisa sobre ligações agendadas mesmo quando o Directcall Soft estiver desligado.
Algumas das vantagens do PLUGIN1:
- Não precisa aguardar o software carregar.
- Receba Avisos de Ligações Programadas mesmo quando o DirectCall Soft não estiver aberto no navegador.
- Importe Contatos para os Livros de Telefone do Soft a partir do Outlook ou de qualquer arquivo de telefones e contatos separado por ponto e vírgula.
- Elimine a necessidade de digitar sua senha de acesso todas as vezes que for acessar o software.
- Facilita o acesso ao software a partir de um ícone, que ao lado do relógio do PC.
- Para instalar o PLUGIN1: Clique aqui (a instalação é fácil e intuitiva).
- Ou Acesse no Directcall Soft soft a opção: “Configurações” e clique em “PLUGIN1”.
O PLUGIN1 também elimina a possibilidade de o usuário acabar voltando para o ambiente de teste e ficando frustrado, uma vez que o sistema não permite mais do que um teste por usuário.
12. Posso utilizar o DirectCall Soft em viagens?
-
Sim.
Basta configurar o número de um telefone fixo, celular ou ramal que esteja mais próximo do seu computador quando precisar realizar chamada. Pode ser o telefone de Hotel, cliente, filial, obra, etc.
Notas: O telefone fixo ou ramal configurado deve ser capaz de receber chamadas diretas, e antes de cada chamada deve estar no gancho.
-
Configure um número de celular somente em situações especiais: o custo fica superior se comparado à opção de se configurar um número de telefone fixo para completar as chamadas. Além disso, a qualidade da chamada dependerá da qualidade de serviço da operadora móvel envolvida.
13. Preciso de autorização para utilizar o DirectCall Soft em viagens ou trabalhos externos?
-
Sim.
Um Administrador do DirectCall Soft na sua empresa precisa configurar/autorizar a sua senha para chamadas fora da empresa.
Em caso de dificuldades, um administrador do DirectCall Soft na sua empresa pode pedir o auxílio da nossa central para configurar este recurso. Para isso, basta fazer contato pelo email [email protected].
14. Posso identificar quais chamadas foram realizadas dentro ou fora da minha empresa?
-
Sim.
O relatório de chamadas do DirectCall Soft identifica TELEFONES DE ORIGEM e TELEFONES DE DESTINO, discriminando por USUÁRIO e por CENTROS DE CUSTOS, facilitando controles e contabilidade.