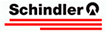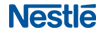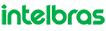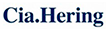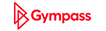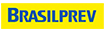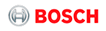GUIAS RÁPIDOS:
Use o 3CX no Computador: Web Client | Use o 3CX no Celular: 3CX APP
Use o 3CX no Computador: 3CX Web Client:
ESCRITÓRIO MÓVEL NO COMPUTADOR – Atenda o seu ramal e o número fixo da sua empresa no escritório, no home office e em viagens, identifique o número fixo da sua empresa ligando pelo computador, inicie fácil videoconferências que permitem o compartilhar telas e arquivos, gravação e etc., veja o status de colegas de trabalho, acesse as filas de atendimento que você participa, a sua caixa postal e muito mais.
- Acesse o 3CX Web Client
- Veja como fazer chamadas de voz, de vídeo, transferir e gravar
- Como receber chamadas no n° fixo da sua empresa ou no seu n° de teste
- Agende fácil uma videoconferência de nível empresarial
- Habilite a sua caixa postal, ouça as suas mensagens
- Gerencie o seu status, compartilhe a sua disponibilidade, acesse as filas de atendimento que você participa
- Configure a visualização da sua equipe e de favoritos
- Configure Teclas de Atalho
- Link do 3CX Talk (Click to call)
Veja também: Use o 3CX no Celular: 3CX APP
Acesse o 3CX Web Client (comece por aqui)

Para acessar vá no e-mail “Directcall – Bem-vindo à 3CX…” e clique no link: 3CX Web Client
A sua ‘senha‘ de acesso estará informada no e-mail.
– Ou você enxergará uma opção para criar a sua própria senha na tela de login, quando acessá-la a primeira vez.
Se for o seu primeiro acesso:
Você pode aproveitar para instalar o Web Client como nativo no seu navegador (PWA):

Para fazer isso basta clicar neste botão que destacamos com um circulo vermelho no seu navegador e confirmar que deseja instalar.
.
Se for o seu primeiro acesso:
Você pode ainda aproveitar para configurar que o seu computador para que inicie o Web Client automaticamente, quando for reiniciado.

Para fazer isso:
No Google Chrome: Abra seu navegador Chrome e digite ‘chrome://apps’ na barra de endereços. Clique com o botão direito do mouse em “3CX” e ative “Iniciar aplicativo ao entrar”.
No Microsoft Edge: No Edge, selecione Iniciar Automaticamente na caixa de diálogo que aparece após a instalação.
Como fazer e atender chamadas de voz, de vídeo, transferir e gravar.
- Digite o número de telefone, o nome, o ramal ou o endereço de e-mail.Importante, sobre o formato da discagem:
• Se estiver testando o 3CX: Digite o ‘código do país’ + ‘código de área’ + o ‘número’ (ex. 55 41 3016 0300).
• Se já for cliente do 3CX: Basta digitar o número para chamar telefones da sua cidade (ex. 3016 0300)
ou digitar o ‘código de área’ + o ‘número’ para chamar telefones de outras cidades do Brasil,(ex. 41 3016 0300).
- Escolha o dispositivo onde deseja que a chamada se realize, se deseja falar no próprio Web Cliente (computador), no seu Celular ou Telefone IP.
– Além de selecionar o dispositivo preferido você conseguirá controlar as chamadas no 3CX Web Client.
- Para iniciar a chamada clique no ícone verde (fone).
Para atender chamadas no número fixo da sua empresa:
- Basta ligar para o número que ele tocará no Web Client, ‘se a Directcall já tiver concluído a portabilidade do seu número fixo’.
Nota: Utilize ‘outro telefone’ para chamar o seu número fixo, se chamar a partir do Web Client não vai funcionar.
Para atender chamadas no seu número de teste:
- Ative o seu número de teste aqui
O número será ativado se identificarmos o seu pedido de teste, caso contrário você será direcionado para o cadastro, onde pode fazer um pedido de teste.
- Com o seu número de teste em mãos, basta ligar para o número que ele tocará no Web Client
Nota: Utilize ‘outro telefone’ para chamar o seu número, se chamar a partir do Web Client não vai funcionar.
Uma vez que você esteja em uma chamada você pode:
Transferir a ligação:
Clique em “Transferir” e insira o nome ou número da pessoa para a qual você deseja transferir a chamada. A ligação será transferida sem que você precise conversar com o receptor do outro lado – isso é conhecido como transferência cega. Para falar com o receptor e obter a permissão para transferir a ligação, clique em “Att.transfer”. Isso permitirá que você coloque o chamador em espera e fale com o receptor antes de passar a chamada.
Mudar a chamada telefônica para chamada de vídeo:
Durante uma chamada em andamento, você pode elevar para uma chamada de vídeo clicando no ícone “Vídeo” no teclado de discagem, sem desligar a chamada atual.
Gravar a ligação:
A qualquer momento durante a chamada você pode gravar a conversa. Simplesmente clique em “Gravar” para começar e clique novamente para parar a gravação. Gravações podem ser acessadas no Web Client > “Gravações”. (Desde que você tenha o direito de fazê-lo)
Iniciar uma nova ligação, mantendo a atual:
Durante uma chamada em andamento, você pode iniciar uma nova ligação em uma linha separada, sem desligar da chamada atual. Para fazer isso, clique em “Nova Ligação” e insira o nome ou número de quem você deseja ligar.
Crie uma conferência rápida, a partir de uma chamada em andamento
Basta clicar em “Conferência”, nesta imagem: 
- Escrever o nome ou o número do telefone da(s) pessoa(s) que você deseja chamar para a conferência.
- E clicar em chamar (no fone verde), quem atender conseguirá falar na sua conferência rápida.
Dica: Para transformar a chamada em chamada de vídeo, basta clicar no ícone de vídeo.
Agende fácil uma videoconferência de nível empresarial
Com recursos como compartilhamento de telas, de arquivos, gravação e muito mais.
Dica: Prefira o computador ao celular para agendar e para realizar a sua reunião, nele fica mais fácil de enviar convites antecipados para cada participante via e-mail e para acessar recursos como compartilhamento de telas, de arquivos e etc.
– No computador você consegue também alterar os convidados a qualquer momento, no celular apenas depois que se inicia uma conferencia agendada.

Basta clicar no “menu superior esquerdo”, nesta imagem: ![]()
- Selecionar “Agendar” e escrever o assunto que desejar para a reunião.
- Selecionar data e a hora desejado.
Se estiver criando uma conferência de chamada, você verá um “PIN”. Para criar uma videoconferência, certifique-se de que a opção “Vídeo” esteja habilitada. Deixe “Adicionar ao calendário” habilitado (opcional) para criar um evento no calendário do seu dispositivo e adicionar participantes. - Adicionar participantes a partir da seleção de contatos existentes ou do telefone de de números de telefones de quem não esteja nos seus contatos e clique em “Salvar”..
– Dica: Depois que a conferência for criada você ainda conseguirá alterar ou adicionar participantes.
Importante ler:
-
-
- Para participar de uma videoconferência agendada a partir de um computador ‘não é necessário instalar nenhum aplicativo’, mas para participar a partir de um celular é necessário ter o aplicativo 3CX Vídeo Conference instalado, ele é gratuito, basta procurar 3CX Vídeo Conference na APP Store (iOS) ou no Google Play (Android) e instalar.
- No horário da reunião você conseguirá alterar os participantes, gravar a reunião, compartilhar telas e arquivos do seu computador etc.
- Você receberá no seu e-mail uma Instrução sobre como acessar a reunião, que pode ser encaminhado para cada participante, ele inclui o horário da reunião, o link onde cada participante poderá acessar a reunião a partir do seu computador/navegador, sem instalação antecipada de aplicativos.
-
- Se estiver criando uma conferência de chamada, você verá um “PIN”.
- Deixe “Adicionar ao calendário” habilitado (opcional) para criar um evento no calendário do seu dispositivo e adicionar participantes.
Veja também: Manual completo para utilizar a Videoconferência do 3CX, a partir do Computador.
Habilite a sua caixa postal, ouça suas mensagens
Para definir a sua Caixa postal utilizando o Web Client:
-
- Vá para “Avatar > Seu Nome > Saudações”.
- Grave ou carregue a saudação desejada.
Você pode ter uma saudação diferente para cada status.
Para ouvir as suas mensagens da caixa postal, a partir do Web Client:
- Basta clicar em “…” e depois em “Caixa Postal”.
Gerencie o seu status, compartilhe a sua disponibilidade
Mude o seu status automático, de acordo com o seu horário de trabalho.
Acesse as filas de atendimento que você participa.
O recurso “Status” permite que você veja quais colegas estão disponíveis para receber chamadas. Evite distrações e defina seu próprio status para que outras pessoas saibam quando você está ausente ou não quer ser incomodado.

Para usar:
- Clique onde esta a sua foto de usuário (ou poderia estar), no canto superior esquerdo e escolha entre Disponível, Ausente, Não Perturbe, Almoço, Viagem de Negócios.
- Seu status é alterado para amarelo quando sua linha está ocupada.
- Clique em seu Avatar para selecionar “Definir status temporariamente” para limitar o tempo de seu status.
- Use o ícone de lápis para definir uma mensagem de status personalizada.
- Personalize a mensagem de status e o comportamento clicando em “Avatar > Seu Nome > Encaminhamento de Chamadas”.
Nesta opção você pode:
- Definir uma mensagem customizada
- Ativar/Desativar notificações Push para cada status
- Renomear os perfis “Almoço” e “Viagem de Negócios”
- Definir o número de segundos para ativar o encaminhamento de chamadas não atendidas para os perfis “Disponível” e “Almoço”
- Escolha encaminhar chamadas não atendidas para opções como: caixa postal, celular etc.
- Substituir regras de encaminhamento com base na identificação de chamadas e na hora da chamada
- Defina seu próprio escritório específico e horas de intervalo
Você também pode utilizar este menu do status para:
i. Entrar e para sair das filas de atendimento que participa (logar e deslogar).
ii. Mudar o seu status automático, de acordo com o seu horário de trabalho:

Você pode ‘Alterar status’ em “Configurações > Encaminhamento de chamadas”. Isso pode ser usado para criar seus próprios horários de expediente e horários de intervalo. Seu ramal seguirá esses horários e alterará automaticamente seu status, dependendo da programação.
Configure a visualização da sua equipe nos contatos favoritos:

Por padrão, a visualização “Equipe” mostrará todos os membros dos grupos dos quais você faz parte. Para torná-lo mais gerenciável, você pode escolher uma “Visualização” diferente na lista suspensa superior direita. Escolha entre os “Grupos” disponíveis
(por exemplo, marketing ou vendas) ou atribua membros da equipe à sua própria lista de “Favoritos” pressionando o ícone de estrela no contato desejado. A alternância de contatos permite que você mostre seus contatos pessoais nesta mesma exibição. Eles serão exibidos após os membros de sua equipe.
A alternância de contatos permite que você mostre seus contatos pessoais nesta mesma exibição. Eles serão exibidos após os membros de sua equipe.
Configure Teclas de Atalho
Para utilizar o Web Cliente em uma área de callcenter você pode configurar teclas de atalho para acessar mais rapidamente funcionalidades repetitivas, que podem incluir: Abrir o discador, atender uma chamada recebida, iniciar uma transferência cega e assim por diante.
Para usar:
-
Abra o aplicativo 3CX Desktop.
- Clique em “Mais” … no painel de navegação esquerdo e selecione “Configurações”.
- No menu suspenso, no canto superior direito da tela,selecione “Teclas de Atalho”.
- Defina neste ambiente as teclas de atalho que podem ajudar a sua produtividade diária.
Nota: As configurações realizadas neste ambiente podem sobrescrever atalhos configurados em outros aplicativos ou sistema operacional.
Link 3CX Talk (click to call)
Os ‘links’ gerados a partir do 3CX Talk permitem que qualquer pessoa ligue para você gratuitamente usando seu navegador.
Você pode disponibilizar este tipo de link na sua palestra, assinatura de e-mail ou no seu website.
– Basta o interessado clicar no link para falar com o seu ramal ou com a conferência que ele estiver associado.
Para habilitar um link:
- Clique em “Mais” … no painel de navegação esquerdo e selecione “Configurações”.
- Na seção “Geral”, veja as configurações do “3CX Talk”.
- Digite um nome amigável no campo. Os links “Talk” e “Meet” são atualizados automaticamente.
Atualização Directcall: Este documento foi atualizado a última vez em 6 de setembro de 2023
VEJA TODOS OS GUIAS RÁPIDOS:
Use o 3CX no Computador: Web Client | Use o 3CX no Celular: 3CX APP
Funcionalidades do 3CX Callcenter IP | Telefones IP homologados pela 3CX | Videoconferência do 3CX a partir do Computador, Manual Completo