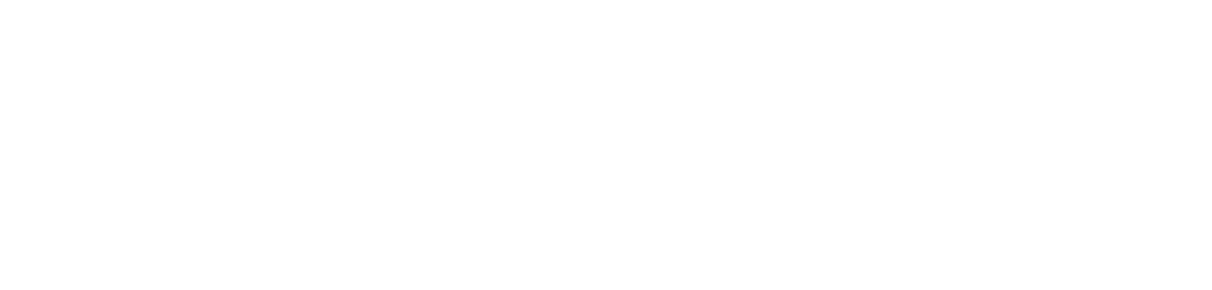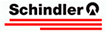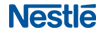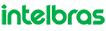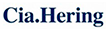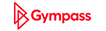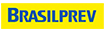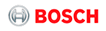GUIAS RÁPIDOS:
Use o 3CX no Celular: 3CX APP | Use o 3CX no Computador: Web Client
Use o 3CX no Celular: 3CX APP
ESCRITÓRIO MÓVEL NO CELULAR – Veja como atender o fixo e o ramal da sua empresa no celular, identificar o fixo da sua empresa ligando pelo celular, fazer videoconferência com gravação e compartilhamento de telas. Como verificar o status dos seus colegas de trabalho, acessar filas de atendimento, caixa postal e muito mais.
– Facilite o atendimento no escritório, no home office e em viagens, onde estiverem seus colaboradores.
- Instale a 3CX APP
- Como fazer chamadas de voz, de vídeo, transferir, gravar e etc.
- Como receber chamadas no número fixo da sua empresa ou no número de teste fornecido pela Directcall
- Crie uma conferência rápida a partir de uma chamada em andamento
- Agende facil uma videoconferência de nível empresarial
- Habilite a sua caixa postal, ouça as suas mensagens
- Gerencie o seu status, compartilhe a sua disponibilidade
Veja também: Use o 3CX no computador – Web Client
Usuário não identificado! Você pode testar o 3CX grátis aqui.
Instale a 3CX APP (comece por aqui)
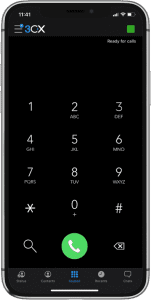
Para instalar a 3CX APP no seu celular:
- A partir da APP Store ou do link a seguir, se o seu celular for iOS
Ou a partir do Google Play ou do link a seguir, se o seu celular for Android. - Abra a 3CX APP e autorize que ele utilize o microfone e a câmera do seu celular.
- Feito isso, a partir do seu computador (não utilize o celular para isso, não vai funcionar):
-
- Acesse esta URL para você criar a sua senha de usuário, se ainda não tiver criado uma: Usuário não identificado! Você pode testar o 3CX grátis aqui.</span
- Acesse WebClient nesta URL: Usuário não identificado! Você pode testar o 3CX grátis aqui.
- Se não aparecer um QR Code quando você acessar o WebClient gere um, basta clicar no ícone de QR Code, no topo do Web Client.
- Acesse esta URL para você criar a sua senha de usuário, se ainda não tiver criado uma: Usuário não identificado! Você pode testar o 3CX grátis aqui.</span
- Aponte a câmera do seu celular para o QR Code gerado no computador e clique no link que surgirá.
.
PRONTO! Você já pode usar o seu celular como um Escritório Móvel na empresa, no home office e em viagens.
Como fazer e atender chamadas de voz, de vídeo, transferir e gravar.
Para ligar basta entrar na 3CX APP e digitar um número no teclado e pressione “Ligar” (botão verde)
ou pesquise um nome do contato em “Contatos” e pressionar “Ligar”.
Importante, sobre o formato da discagem:
- Se estiver testando o 3CX: Digite o ‘código do país’ + ‘código de área’ + o ‘número’ (ex. 55 41 3016 0300).
- Se já for cliente do 3CX: Digite apenas o número do telefone para chamar telefones da sua cidade (ex. 3016 0300)
ou digitar o ‘código de área’ + o ‘número’ para chamar telefones de outras cidades do Brasil,(ex. 41 3016 0300)
.
- Basta ligar para o número que ele tocará na 3CX APP, ‘se a Directcall já tiver concluído a portabilidade do seu número fixo’.
Nota: Não utilize a própria 3CX APP para chamar o número fixo que não vai funcionar, chame da sua linha do celular ou de aparelho telefônico.
.
Como receber no 3CX chamadas do número de teste fornecido pela Directcall:
OPCIONAL, ative o seu número de teste somente se você deseja avaliar o recebimento de chamadas externas no 3CX,
- URL para ativar o seu número fixo de teste: Usuário não identificado! Você pode testar o 3CX grátis aqui.
NOTA: É possível atender o seu próprio número fixo no 3CX, depois que você porta ele para a Directcall.
- Após ativar o seu número de teste, basta ligar para o número que ele tocará na 3CX APP.
– Não utilize a própria 3CX APP para chamar o número fixo que não vai funcionar, chame da sua linha do celular ou de aparelho telefônico.
Uma vez que você esteja em uma chamada você pode:
Transferir a ligação:
Clique em “Transferir” e insira o nome ou número da pessoa para a qual você deseja transferir a chamada. A ligação será transferida sem que você precise conversar com o receptor do outro lado – isso é conhecido como transferência cega. Para falar com o receptor e obter a permissão para transferir a ligação, clique em “Att.transfer”. Isso permitirá que você coloque o chamador em espera e fale com o receptor antes de passar a chamada.
.
Mudar a chamada telefônica para chamada de vídeo:
Durante uma chamada em andamento, você pode elevar para uma chamada de vídeo clicando no ícone “Vídeo” no teclado de discagem, sem desligar a chamada atual.
.
Gravar a ligação:
A qualquer momento durante a chamada você pode gravar a conversa. Simplesmente clique em “Gravar” para começar e clique novamente para parar a gravação. Gravações podem ser acessadas no Web Client > “Gravações”. (Desde que você tenha o direito de fazê-lo).
.
Iniciar uma nova ligação, mantendo a atual:
Durante uma chamada em andamento, você pode iniciar uma nova ligação em uma linha separada, sem desligar da chamada atual. Para fazer isso, clique em “Nova Ligação” e insira o nome ou número de quem você deseja ligar.
Crie uma conferência rápida a partir de uma chamada em andamento

- Escrever o nome ou o número do telefone da(s) pessoa(s) que você deseja chamar para a conferência.
- E clicar em chamar (no fone verde), quem atender conseguirá falar na sua conferência rápida.
Dica: Para transformar a chamada em chamada de vídeo, basta clicar no ícone de vídeo.
Agende fácil uma videoconferência de nível empresarial
DICA: Prefira o computador ao celular para agendar reuniões, para realizar.
Nele fica mais fácil de enviar convites antecipados para cada participante via e-mail e para acessar recursos como compartilhamento de telas, de arquivos e etc.
– No computador você consegue também alterar os convidados a qualquer momento, no celular apenas depois que se inicia uma conferencia agendada.
.
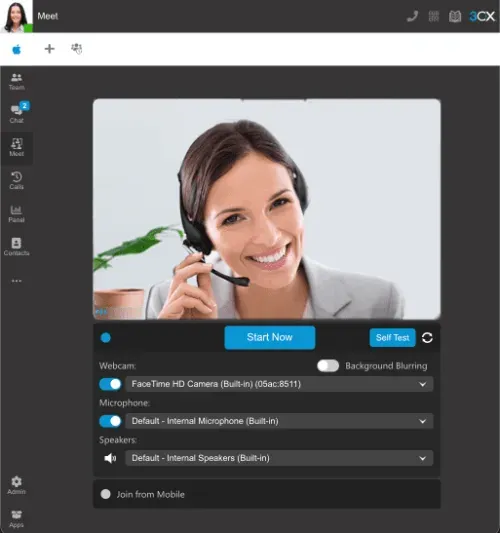
- Selecionar “Agendar” e escrever o assunto que desejar para a reunião.
- Selecionar data e a hora desejado.
Se estiver criando uma conferência de chamada, você verá um “PIN”. Para criar uma videoconferência, certifique-se de que a opção “Vídeo” esteja habilitada. Deixe “Adicionar ao calendário” habilitado (opcional) para criar um evento no calendário do seu dispositivo e adicionar participantes. - Adicione os participantes a partir da seleção de contatos existentes ou do telefone de de números de telefones de quem não esteja nos seus contatos e clique em “Salvar”.
- Para participar de uma videoconferência agendada no celular é necessário usar o 3CX Vídeo Conference, ele é gratuito, você pode instalar ele a partir do APP Store ou do link a seguir, se o seu celular for iOS e a partir do Google Play ou do link a seguir, se o seu celular Android.
– Para participar no computador não é necessário instalar nenhum aplicativo, basta acessar a conferência no navegador web. - No horário da reunião você conseguirá alterar os participantes, gravar a reunião, compartilhar telas e arquivos do seu computador etc.
- Você receberá no seu e-mail uma Instrução sobre como acessar a reunião, que pode ser encaminhado para cada participante, ele inclui o horário da reunião, o link onde cada participante poderá acessar a reunião a partir do seu computador/navegador, sem instalação antecipada de aplicativos.
- Se estiver criando uma conferência de chamada, você verá um “PIN”.
- Deixe “Adicionar ao calendário” habilitado (opcional) para criar um evento no calendário do seu dispositivo e adicionar participantes.
Habilite a sua caixa postal, ouça as suas mensagens
- Clique onde está ou onde poderia estar a “sua foto”, depois no “Seu Nome” e depois em “Saudações”.
- Grave a saudação desejada.
Dica: Você pode definir uma saudação para cada tipo de Status.
- Basta clicar em Caixa Postal”.
Gerencie o seu status, compartilhe a sua disponibilidade
O recurso “Status” permite que você veja mais colegas estão disponíveis para receber chamadas. Evite distrações e defina seu próprio status para que outras pessoas saibam quando você está ausente ou não quer ser incomodado.
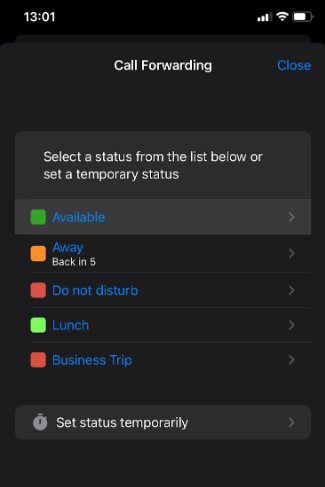
- Clique no “quadrado colorido” que aparece no topo da 3CX APP, no lado direito.
- Escolha o status: Disponível, Ausente, Não Perturbe, Almoço ou Viagem de Negócios.Você pode ainda escolher “status temporário”, selecionar um status e o tempo que ele deve ficar habilitado, desta maneira a APP manterá o status selecionado, apenas pelo tempo configurado, ex. 15 minutos.Nota: No computador você conta com mais recursos de status, por exemplo, pode definir status de acordo com o horário de trabalho.
Atualização Directcall: Este documento foi atualizado a última vez em 6 de setembro de 2023
VEJA TODOS OS GUIAS RÁPIDOS:
Use o 3CX no Celular: 3CX APP | Use o 3CX no Computador: Web Client
Funcionalidades do 3CX Callcenter IP | Telefones IP homologados pela 3CX | Videoconferência do 3CX a partir do Computador, Manual Completo